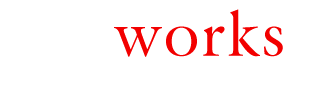You don’t need a touchscreen to use Windows 8. Here are ten tips that will make using Windows 8 with a keyboard and mouse easier than you ever imagined.
1. The Essential Windows Key
The fastest way to get to the Start screen is to press the Windows key on the keyboard. If you press the Windows key when you are at the Start screen, it will take you to your last-used app or program. Make this your go-to key. You will use it often.
2. Windows 8 Secret Start Menu
Yes, the traditional Start button has been eliminated, but you can bring up a similar menu quite easily. Just put your cursor in the lower left corner of the screen and right-click. A menu with 15 important options will pop up. These options include a link to the Desktop, Task Manager, Control Panel, File Explorer, Event Viewer, Power Options, and more.
3. Make Tiles Smaller
If you move your cursor to the bottom of the Start screen, a scroll bar will appear with a small square with a dash at the bottom right corner. Click on that square and all the tiles will get smaller so you can see them all on one screen, making it easier to organize your tiles.
4. Cycle through Running Apps
Hold down the Windows key and press Tab. Press Tab again to cycle through the currently running apps. You will be taken to whichever app is highlighted when you release the Windows key.
5. Shortcut to the Desktop
When you are at the Start screen, if you drag the Desktop tile to the first position (upper left) anytime you are on the Start page, you will be able to simply hit the Enter key to get to the traditional desktop.
6. Charms Shortcut
Press Windows + C to bring up the Charms panel with quick access to searching, sharing, and settings functions.
7. Screenshots Made Easy
Press the Windows + Print Screen (Prt Scrn) to take a snapshot of your current screen. The picture will be saved in your Pictures library. Simply hitting Print Screen copies an image of the screen to the Clipboard.
8. Pin Websites
One cool trick is that when using the Internet Explorer app, you can pin favorite Web pages to the Start screen. With the page displayed, just click the pin icon in the app bar, and then click Pin to Start.
9. Searching Made Easy
Just start typing in any app that supports the built-in search and a Search box will appear on the right side of the screen with the app preselected. For instance, in the People App start to type any name in your address book and press enter and the People App will find that person.
10. Navigate the Start Screen
Navigate the Start screen by using the wheel on your mouse. Move it in a downward motion to scroll to the right and an upward motion to scroll to the left. You can also use the arrow keys to navigate the tiles.